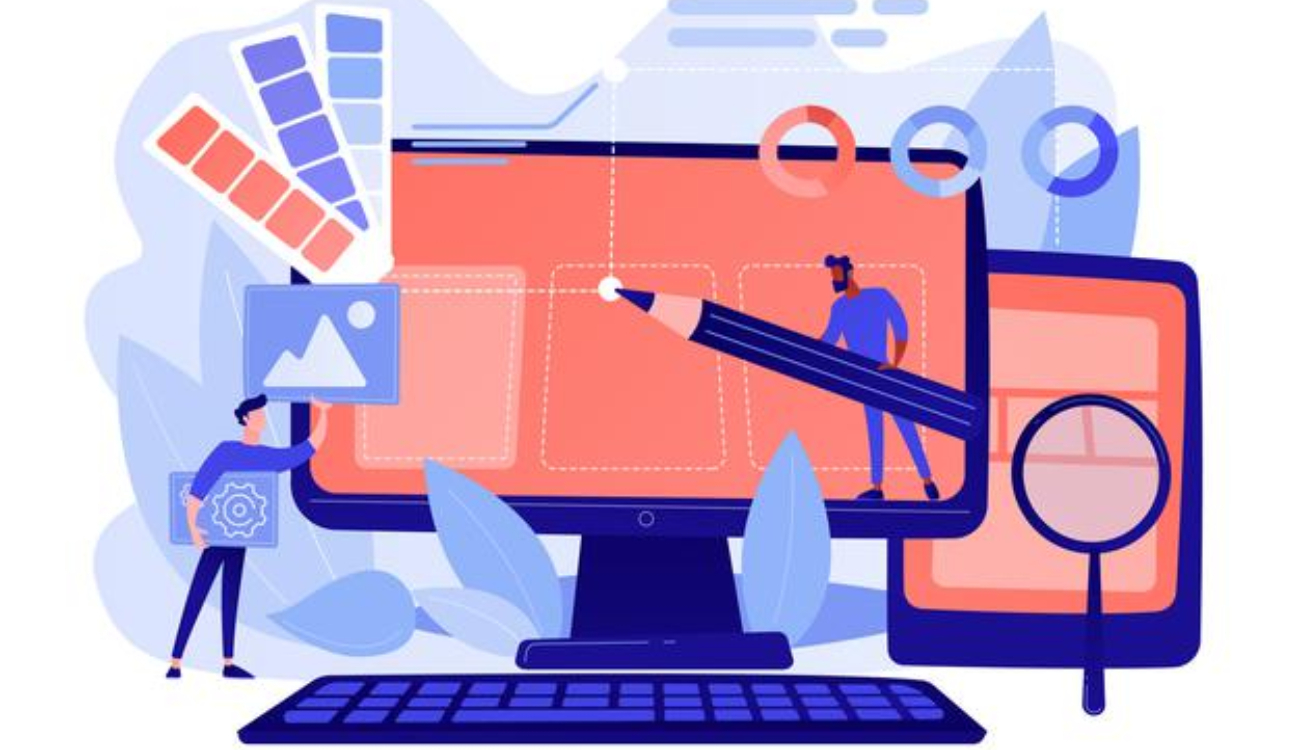WordPress is one of the most popular content management systems out there. A statistics by Kinsta shows that 40 per cent of websites are powered by WordPress in 2021. If you are one of the many people using this platform, you are probably familiar with the different plans offered by the open-source content management system. There are the Personal, Premium, Business and eCommerce plans. Whether you opened a new site with a Business plan or just upgraded to the plan, a guide to getting started with a WordPress business plan can help you with setting up your website.
WordPress’s Business plan comes with many added benefits such as the ability to add plugins, install themes and more. Considering those, here is a step by step guide to getting started with a WordPress Business site. In it are things to do to make full use of the benefits offered by the plan. Also, remember that all these steps mentioned below are not compulsory to do.
Change Credits
One of the perks of having a Business plan is the ability to change credits. If you want to hide the pre-existing footer credits to your name then you can do it. For hiding the WordPress credits, select Appearances from the sidebar menu and choose Customise. When you are on the customising page, go to General Settings and choose Site Identity. Extend the drop-down menu under the Footer Credit option and select Hide. This will take away the WordPress credits tagline from your website.
Now for adding your name go to Footer on the customising page. Choose the Bottom Bar option and fill in the footer credits box with your name. Ensure that the Disable Footer Credits checkbox is unticked.
Install a theme and page builder
Adding theme and page builders help you to design your website without the need for coding. Depending on what theme or page builder you choose, you will be able to access different modules that you can add to your site. Some of the modules include text, image, social embeds, posts slideshows and maps.
Also See: What are a WordPress Theme builder and the best ones to install
Change font size
Whether you want to change the font size on your posts’ head text, body text or meta-text, you can do this on the customise page from the Appearances option. There, select Blog and choose Post. Use the sliders to adjust the font sizes.
Although the Personal and Premium plans allow you to change the font sizes while editing a post, the changes are only for the backend. It lets you choose a font size for you to write in. However, it does not get reflected in the published post.
Connect Google Analytics
Google Analytics allows you to check your website’s traffic. Although WordPress has its built-in stats run by Jetpack, Google Analytics is much more detailed. It gives you a better understanding of your audience by showing you what devices people are using to read your site, what time of the day people are coming to your website, how long do they stay and more.
One simple way to connect Google Analytics to your WordPress site is to install the Site Kit by Google plugin. For this, select Plugins and choose Add New. Search for the plugin and install it. Once installed, activate it.
Prior to this, make sure that you have created a property on Google Analytics. Here is how to create a property. Go to Google Analytics. You will notice the Settings icon on the bottom-left corner. Click on it and it will open the Admin page. Click on the Create Account button and fill in the required details. After creating the property, go to your WordPress Dashboard and choose the Site Kit by Google option from the sidebar menu. As you have already installed the plugin, it gets added to your menu. From there you can choose the account and property you created on Google Analytics to give the Google tool access to your WordPress site.
Sometimes, there can be glitches that might not allow you to choose your property for connecting. If that is the case, then you can follow this method. Go to your Google Analytics account and open the Admin page. There select the account name in which you have added the property. Choose the property, click on Tracking Info and choose Tracking Code. Copy the Tracking ID. Open your WordPress Dashboard and choose the Tools option from the menu. This will open the Marketing and Integration page. On it, select Traffic and scroll down until you see Google Analytics. Paste in the Tracking ID in the box titled Google Analytics Measurement ID.
Also See: The Best Blogging Tools For Bloggers To Get More Views On Their Website
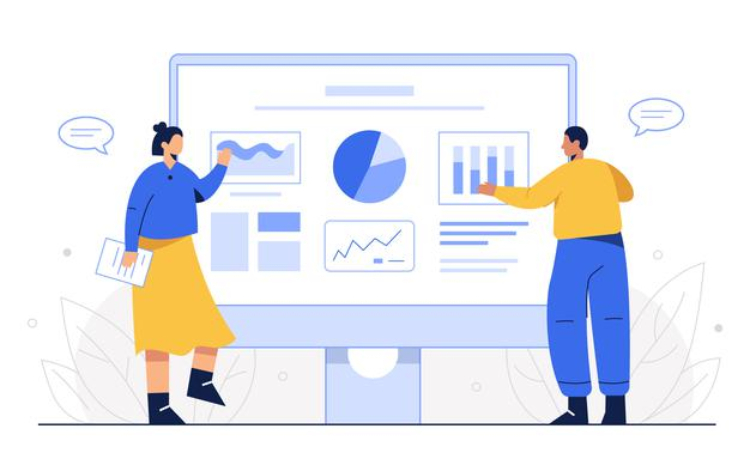
Connect Google Adsense
Similar to Google Analytics, Google Adsense also comes in the Site Kit by Google plugin. For this, first, create an Adsense account. It is very straightforward. Just go to the tool’s website and select Get Started. Fill in all the required details such as website link, name, email id, address and more. Go to your WordPress Site Kit by Google page and finish the setup.
Another way to connect your WordPress site to your Adsense account is by using the Insert Headers and Footers plugin. After installing and activating the plugin, select the Settings option from the WordPress menu. Choose Insert Headers and Footers. Copy the Adsense code from the Adsense Home page and paste it into the header box on the Insert Headers and Footers page. Go back to the Adsense Home page and tick the checkbox saying you have pasted the code.
For both methods, Google will have to review your site before you can start making money by displaying ads on your site.
Add an SEO plugin
Unlike the Personal or Premium plan, the Business plan allows you to add plugins and access SEO (Search Engine Optimisation) tools. From popular ones like Yoast SEO to others, there are many SEO plugins to choose from and use on your WordPress site. These plugins let you optimise your content in such a way that your site ranks highly on search engines. This way you will be able to get more traffic to your website. Thus allowing you to monetize more using Google Adsense.
SEO plugins are fairly easy to use. When installed and activated, it appears on the post you are editing. It reviews your post and makes suggestions to improve your site‘s SEO score. To name a few recommendations – adding the chosen keyword as an Alt tag for the images you inserted in the post, increasing keyword density, adding meta description and more.