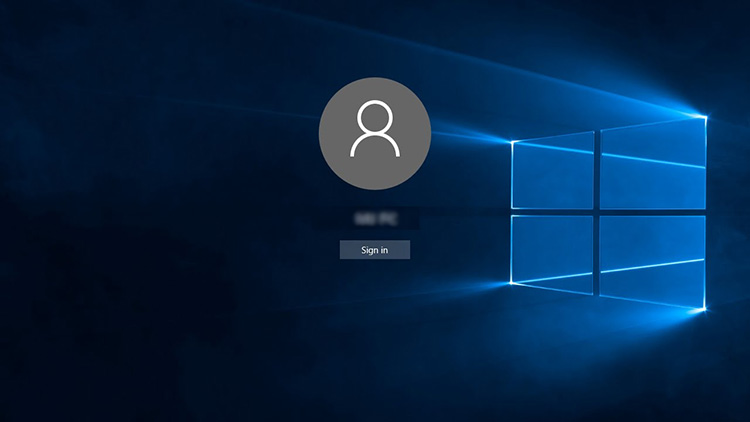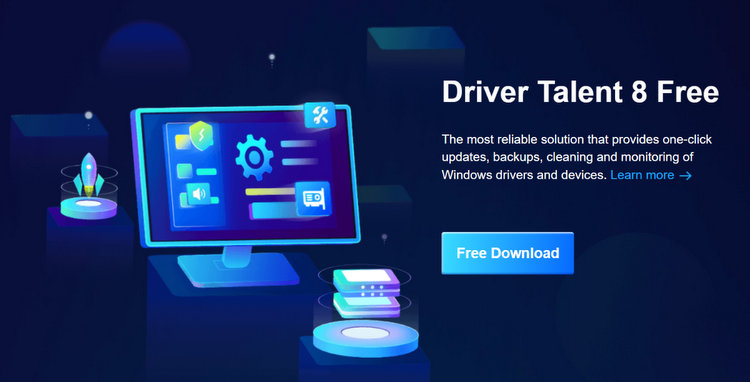Are you facing slow PC startup problems? This is one of the common issues we face when we open Windows. It’s frustrating if you open the laptop for urgent tasks to do, but your computer runs very slow. So, how to fix a slow PC startup? How to make your computer boot into Windows faster?
Slow startup times can be frustrating, but the good news is that there are several steps you can take to speed up your computer’s startup process. In this article, we’ll explore some effective strategies to get your PC up and running faster.
1. Disable Unnecessary Startup Programs
One of the common reasons for a sluggish startup is the presence of too many unnecessary startup programs. These are applications that automatically launch when your computer boots up, consuming valuable system resources. To address this issue, follow these steps:
- Press
Ctrl + Shift + Escto open the Task Manager. - Navigate to the “Startup” tab.
- Disable any programs that you don’t need to start with your computer.
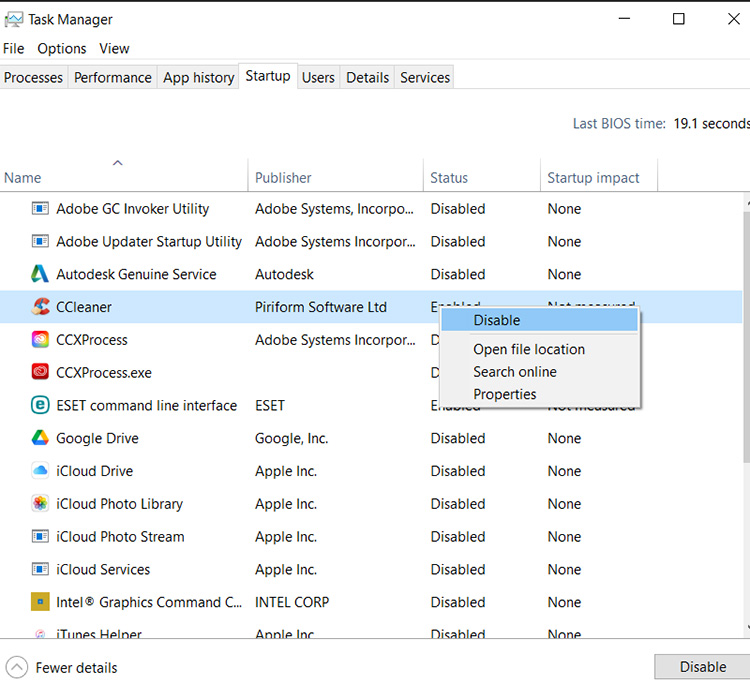
If you reduce the number of startup programs, you’ll free up system resources and accelerate your startup time.
Read also: How to Maximize Windows 10 Taskbar
2. Clear Up Space on Your Boot Drive
If your C drive is running out of space, it can severely impact your computer’s performance, including startup speed.
- Delete unnecessary files and applications.
- Use built-in tools like Disk Cleanup to remove temporary files.
- Consider moving large files to an external drive or cloud storage to free up space.
Ensuring your boot drive has sufficient space is essential for a speedy startup. If you regularly clean up your hard drive, it can help maintain optimal performance.
3. Run a Malware Scan
Malware is another big reason your computer runs slow because it can consume system resources and slow down your computer’s startup. Ensure that you have reliable antivirus software installed and perform regular scans. Remove any malware or unwanted software that is detected to help improve your computer’s performance.
4. Access BIOS to Tweak Settings
Your computer’s BIOS (Basic Input/Output System) contains settings that can impact startup speed. Here are a few adjustments you can make:
- Enable Fast Boot: This BIOS option prioritizes boot speed over performing hardware checks.
- Disable Startup Logos: Removing startup logos can slightly improve boot times.
Accessing the BIOS varies depending on your computer’s manufacturer, so consult your motherboard or computer manual for instructions on how to make these changes.
5. Restore or Reinstall Windows
If none of the above methods seem to work, you may need to consider more drastic measures. Restoring your system to a previous System Restore point can resolve startup issues caused by recent changes or updates. Alternatively, reinstalling Windows can give your PC a fresh start, eliminating any lingering problems that may be slowing it down.
6. Upgrade Your Computer’s Hard Drive and/or Memory
If your computer is still using a traditional hard drive (HDD) or has limited RAM, upgrading to a solid-state drive (SSD) and adding more memory (RAM) can make a world of difference. Installing a solid-state drive is significantly faster than HDDs, and additional RAM allows your computer to handle more tasks simultaneously. Upgrading RAM can result in lightning-fast startup times and overall better performance.
If you follow these steps, you can enjoy a faster and more responsive computer startup experience.