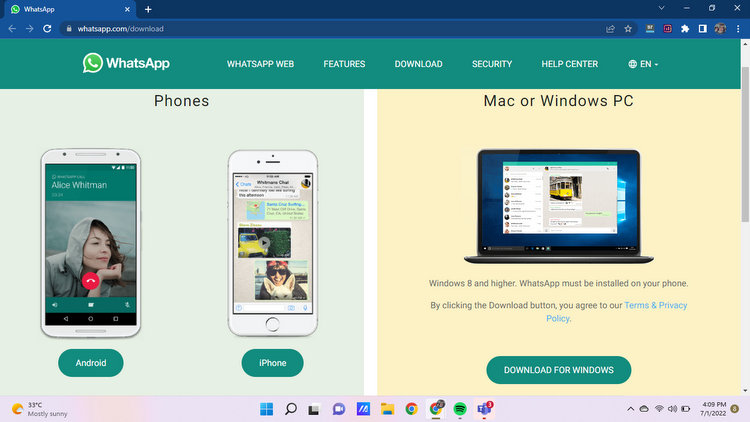Almost everyone who owns a smartphone has WhatsApp; a platform for communicating with anyone we want. The best thing about WhatsApp is that it allows users to share pictures, videos, or audio without limitations.
Besides, another plus point for WhatsApp is that it’s not only restricted to phones. You can use it on the web browser or download the desktop app on your best laptop. Moreover, it only requires you to have a smartphone nearby to use WhatsApp on another platform which makes it easy to access.
With WhatsApp Web and WhatsApp Desktop, you don’t have to bother looking at your phone every single time a notification message pops out, and it saves time when you want to reply to someone. In addition, it is convenient for the users to keep up with the conversations through any device as the messages are synced across all the different platforms.
Since it may get confusing to some, keep reading as we explain what you need to know about the WhatsApp Web and the desktop version.
How to Use WhatsApp Web
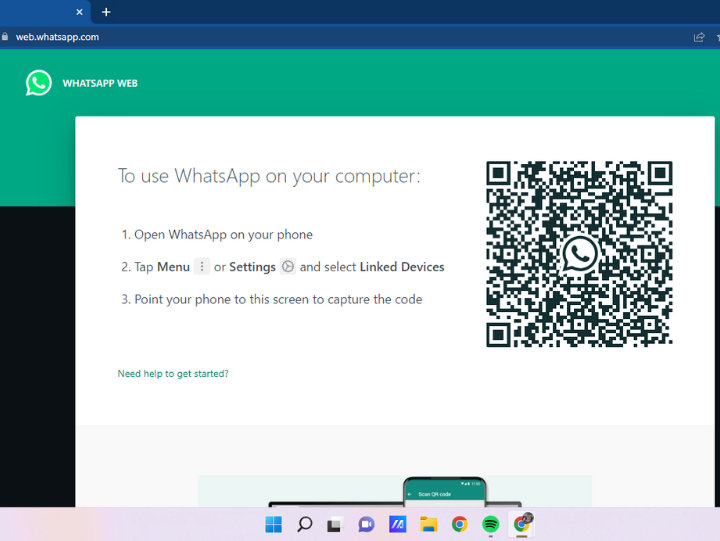
WhatsApp Web is a mirror version of the one you used on the phone. If you want to get started with WhatsApp Web, here are the steps you need to follow:
- On the computer or your laptop, open the preferred browser. Some of the famous browsers are Chrome, Firefox, Internet Explorer, and Safari.
- Type www.web.whatsapp.com on the search engine and click enter.
- A QR code will appear on the screen, and you will be asked to scan it.
- For Android users, open the WhatsApp app on your phone > tap on the three vertical dots at the top of the screen > select WhatsApp Web.
- Similarly, for iPhone users, go to the WhatsApp app > tap Settings > tap Linked Devices > tap Link a Device.
- If you don’t want to repeat the same process every single time, make sure to tick the box that says, “Keep me signed in.”
- Next, scan the QR code that appears on the computer or laptop screen. Once you are done, WhatsApp Web will start running on the system and synchronize all the messages.
- Simply click on any existing threads with your contacts to chat. Besides, if you want to start a new chat, click on the new chat icon and you can choose the person on your contact list.
- If you want to receive notifications when someone sends you a chat, turn on the desktop notifications. You can do this by clicking on the banner that appears on top of the screen.
To add, WhatsApp Web is compatible with both Mac and Windows PC, so it does not matter which you are using. However, one important note is that for WhatsApp Web to work, you must have your smartphone that runs the WhatsApp app nearby. In addition, make sure that you have a stable internet connection so the messages can easily load.
How to Use WhatsApp Desktop
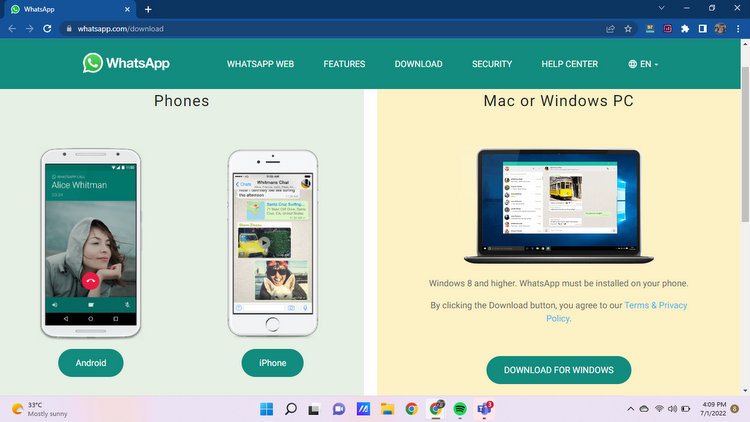
If you don’t prefer the web browser, you can download the WhatsApp desktop version instead. To start, here is what you need to do:
- On the computer or your laptop, go to www.whatsapp.com/download and click enter.
- There will be two options on the screen; Phones and Mac or Windows PC. Under the second option, click on the green Download for Windows button. Take note that you don’t have to choose any version because once you click the button, the website will automatically detect whether you are using Mac or Windows PC.
- Once it has been downloaded, install and run the WhatsApp desktop.
- A similar QR code on the WhatsApp browser will appear on your desktop.
- On your Android smartphone, go to WhatsApp > tap on the three vertical dots on top of the screen > select WhatsApp web. If you are an iPhone user, open WhatsApp > go to Settings > tap on the Linked Devices > choose Link a Device.
- You will see an option to “Keep me signed in” right below the QR code. Make sure that you check the box before scanning the code. This way, you don’t have to repeat the step every time you open the app.
- You can now start using the WhatsApp desktop version.
WhatsApp App, Web Browser, and Desktop
As we get into the details on how to use the different versions, you should also know that the three versions of WhatsApp are the same. So, you can still attach pictures and any other files you want to send. Apart from that, you can also record a voice message by simply clicking on the microphone icon that appears at the bottom of the individual chat room.
Furthermore, you can choose to update the status by clicking on the broken circle icon. In addition, you will see a three dots icon that allows you to create a new group, edit display name and picture, as well as see archived and starred messages.
Thus, you will surely enjoy the three versions of WhatsApp as they are similar to one another except for the interface. So, which one that you prefer?