Do you want to replace the background color or objects from your image? There are many reasons why you need to remove the unnecessary background subject from any photo.
When you edit a photo or create a new design project, background removal is an essential graphic design task.
The simple way to remove background from an image is using Photoshop’s quick selection tool or you can use online photo editing tools which offer a similar process.
Every day more online tools are coming into making it easier and faster for you to take care of it. But, if you work on a set-off design works, using Photoshop is a good option rather than switching to another tool for these simple tasks.
However, you need to remove background from a picture to share on social media, you can use web-based photo editing tools for a quick task. Here are some of the best free online tools to remove background from an image.
Free Background Remover Tools
With background remover tools, you can easily remove the background from photos and have them ready to use and you can add shapes, colors, graphics, and more.
Let’s take a look at the best free background remover tools.
1. Remove bg
2. Slazzer
3. Clipping Magic
4. Adobe Express
5. Removal.AI
6. PhotoScissors
7. PhotoRoom
8. Fotor
9. InPixio Remove BG Tool
Also Read: 20 of the Best Free Photoshop Alternatives Software
How to Remove Background from Image with Photoshop
Photoshop’s quick selection tool helps you to remove any background from an image.
Select the image from your computer and open it on Photoshop.
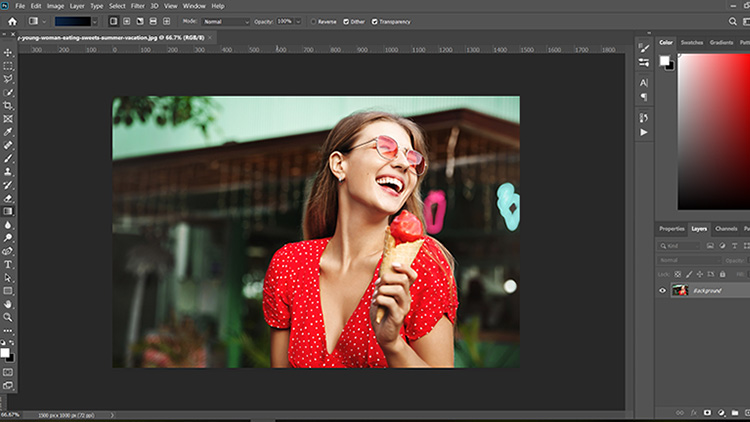
Unlock and duplicate the image layer and hide the first one
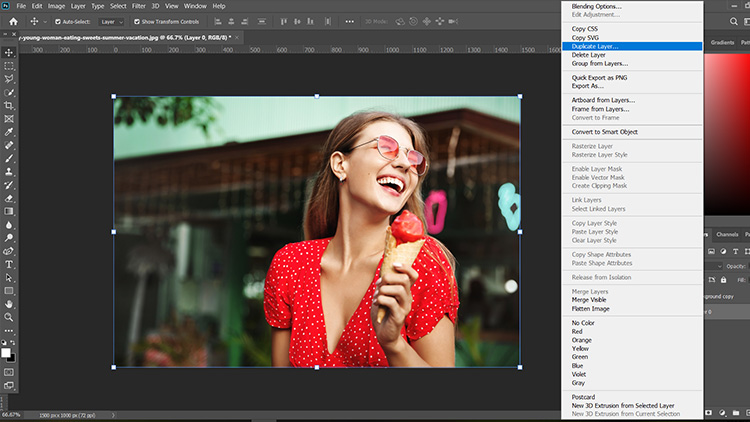
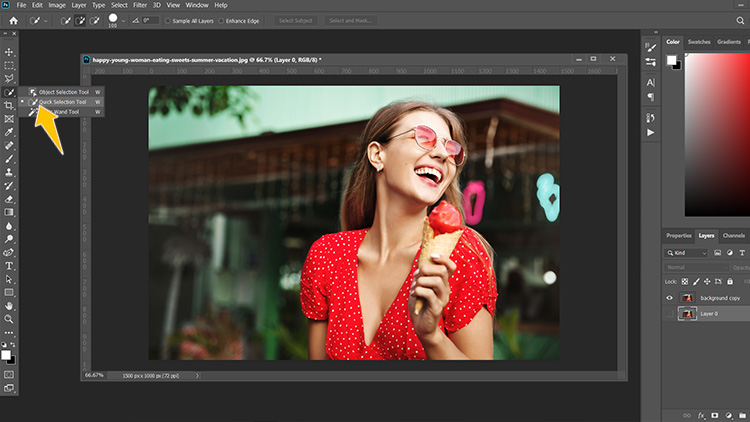
Adjust the preferences for the cursor
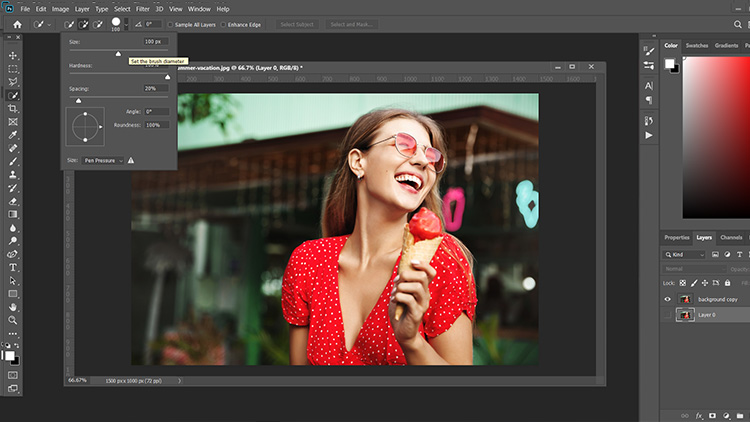
Click ‘Select and Mask’
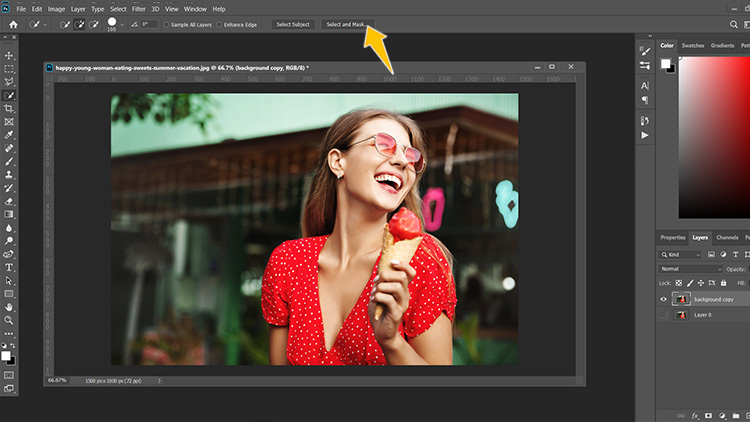
Adjust transparency
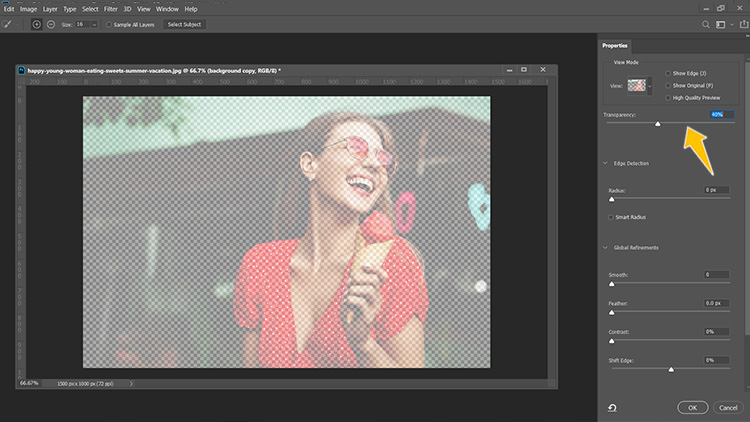
Click on ‘select subject’
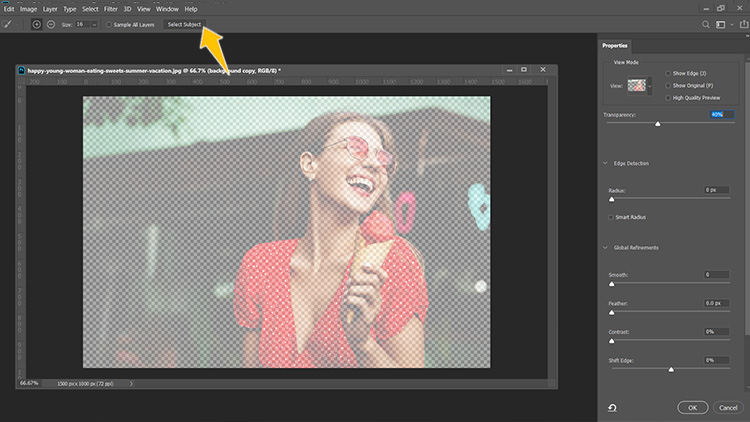
Click on the subject and adjust the edge and then click ‘OK’
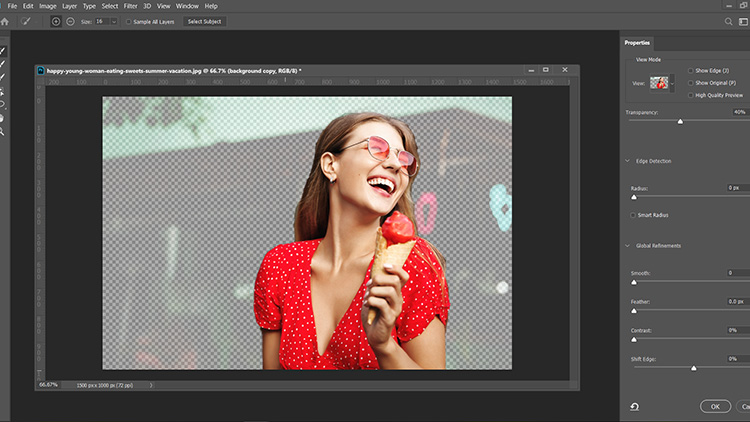
See a preview of the selected object area rightly
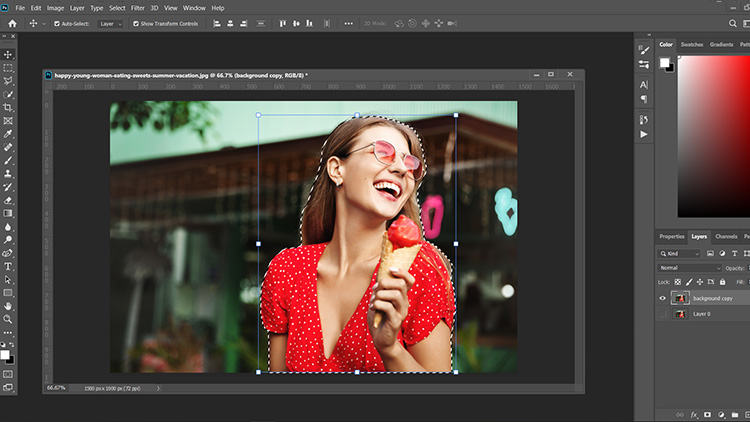
Pressing the right mouse button and ‘Select Invert’
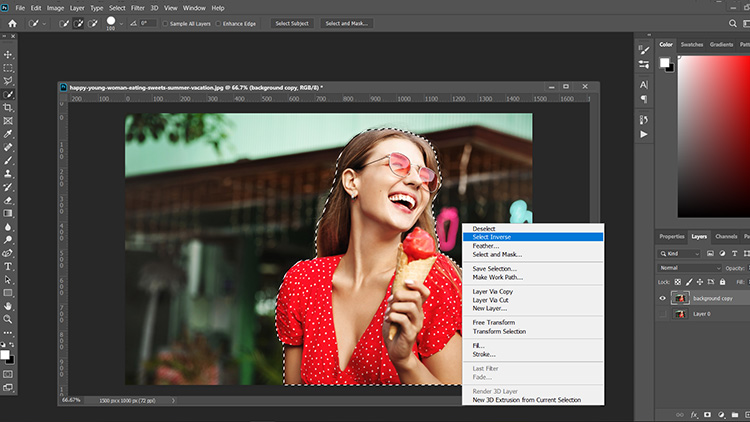
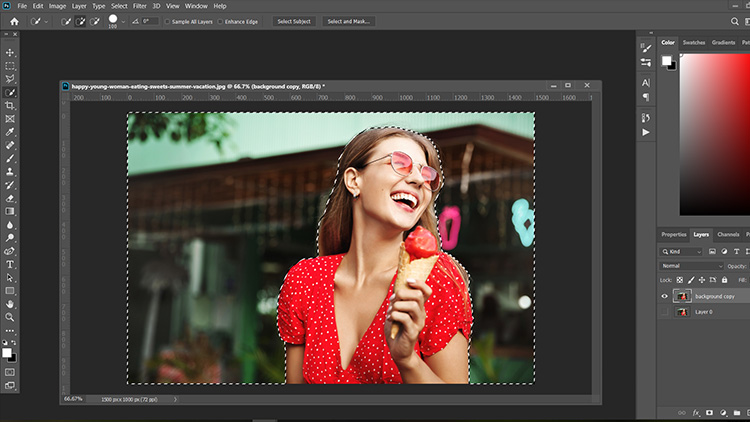
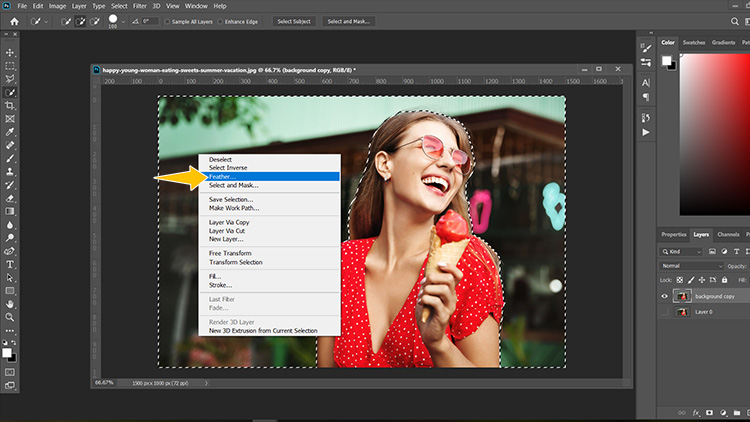
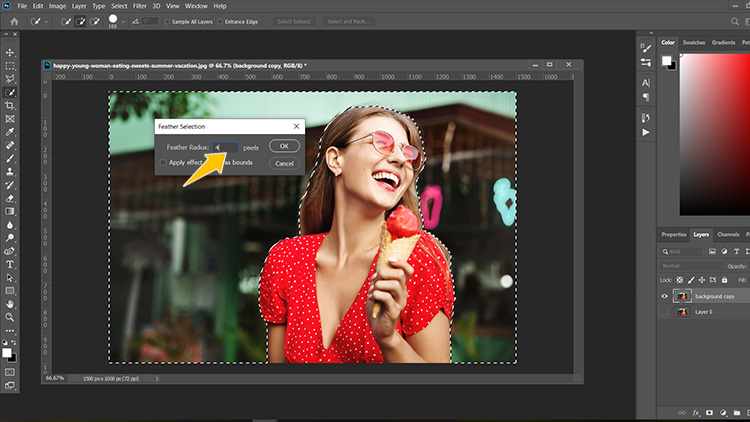
After inverting the selection, delete it and you will see the transparency grid
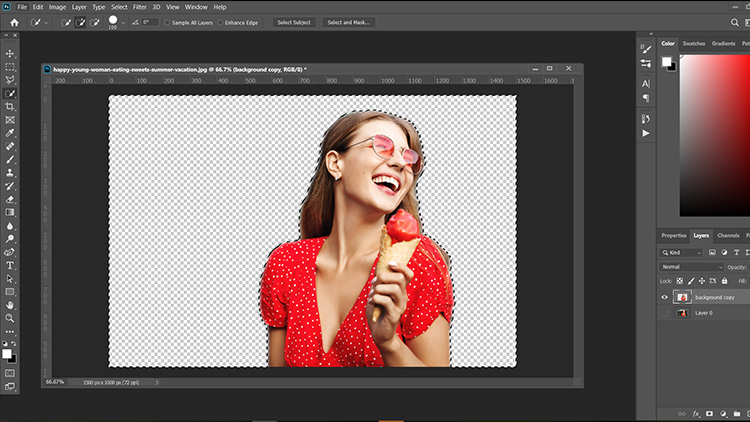
right click deselect
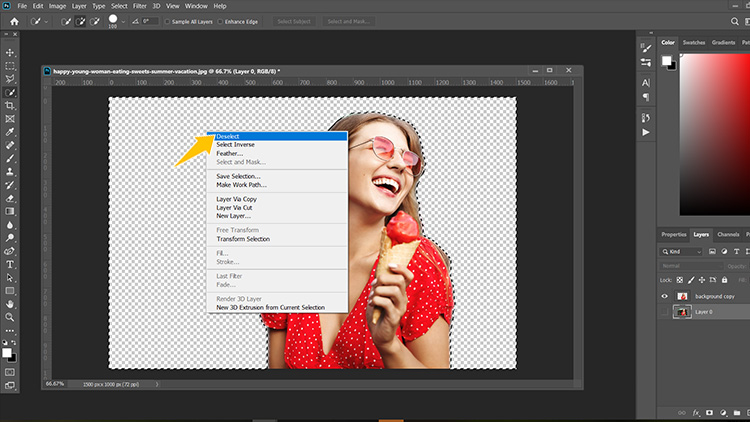
Add a new Layer

Apply your prepared background color/image on the new Layer
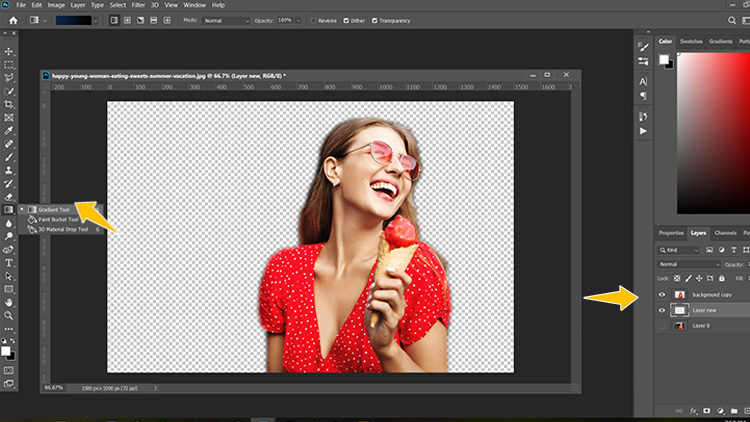
Final Look Remove and Change Background from an Image
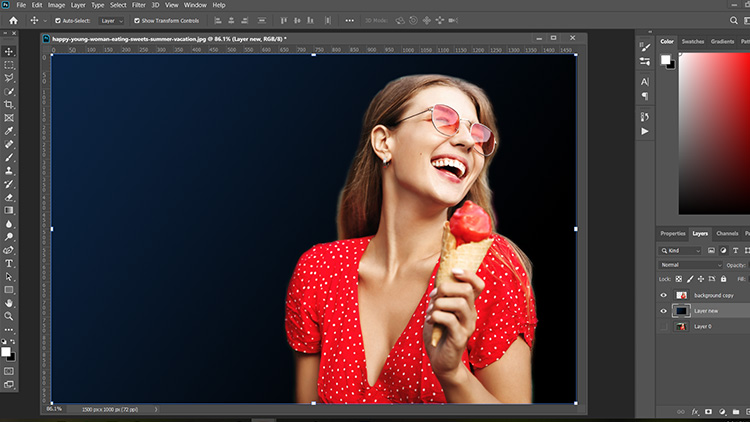
Before and After Change the Background from an Image

Read also: The best image resizer tools

