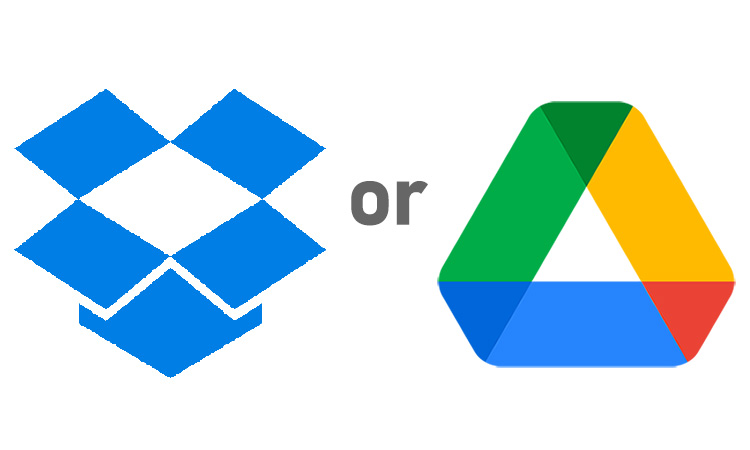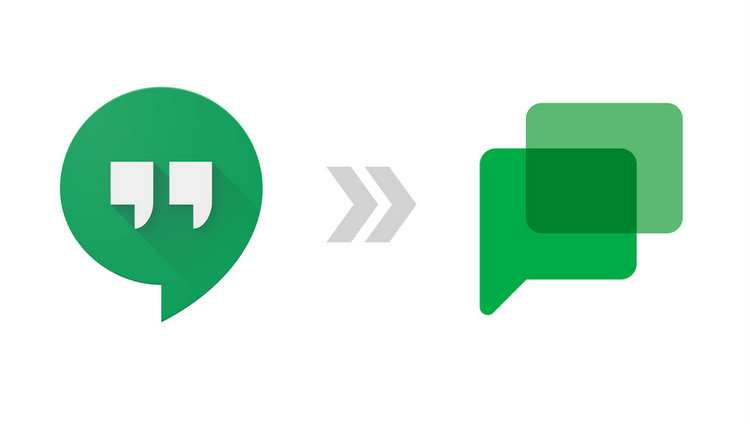Google has brought out a new update to its built-in password manager, including improvements such as faster touch to log in and expanding its password protection feature. Google Password Manager is a password management app. You can use it without installing any software because it’s tied to your Google account, which you use to sign in to your Android smartphone.
There is numerous alternative password manager available. Most of them require payment to provide the most satisfactory experience, but Google provides one for free.
However, the Google Password Manager lacks several usability aspects. Thankfully, Google has addressed some of these issues with a new update available on all devices. These enhancements should make Password Manager even easier to use and safer than before.
Google Password Manager: New features
The ability to add passwords directly to the app is the most significant change brought about by this update. Previously, users had to enter their password when Google asked them to save their password after they had already logged into a webpage. Users can now open the password manager and manually enter passwords for their most commonly used log-ins.
Google also revealed that Android users could build a shortcut for their home screen that would instantly launch Google Password Manager. iOS users will also receive something. When you designate Chrome as your autofill provider, Google will now allow iPhone users to generate passwords for their iOS apps.
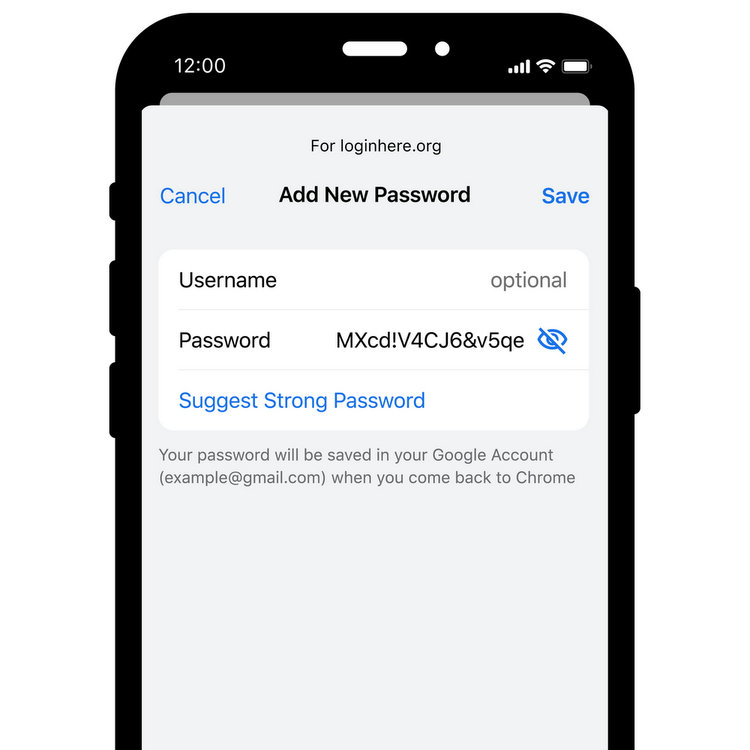
Recently, Google announced to shut down its Hangouts in November this year.
With more powerful password protections, users can create unique, strong passwords for you across platforms. Google Password Manager helps ensure your passwords aren’t compromised as you browse the web.
Google’s compromised password warnings now work on all Chrome platforms, including Android, Chrome OS, iOS, Windows, macOS, and Linux.
Google Password Manager Become More Secure
Google Password Manager suggests an easy way to generate strong, unique passwords and you can save them to your Google account.
Google Password Manager: How to add a password on Chrome for Windows 10
- Go to chrome://settings/passwords
- Scroll down to Saved Passwords and select add
- Enter the URL, username and password for the password you wish to add
- Click save
And that’s it. The password will now show up in the list of your saved passwords across your devices.